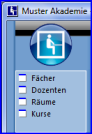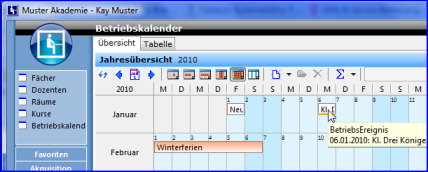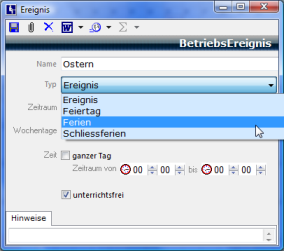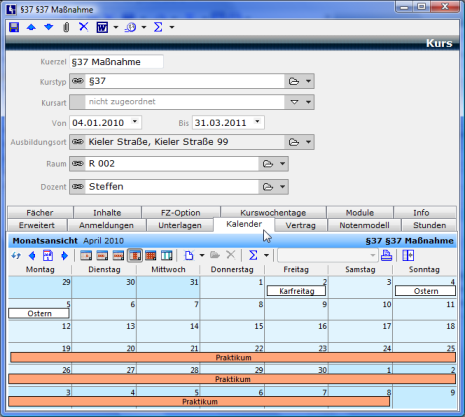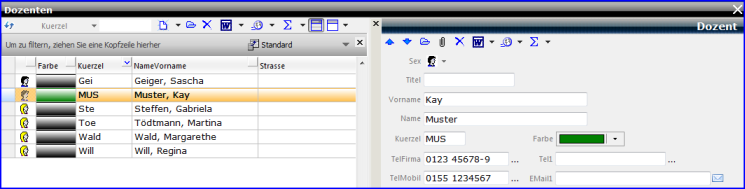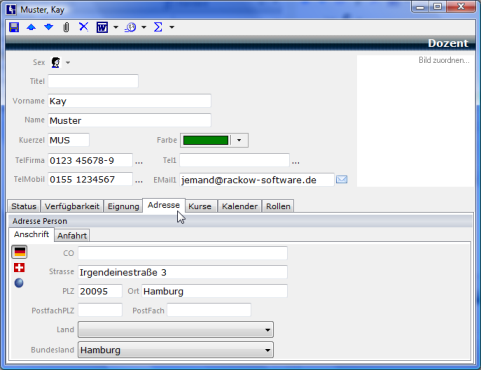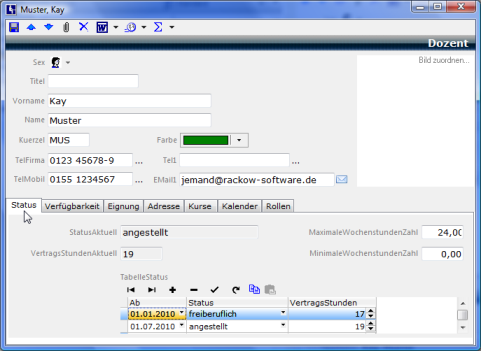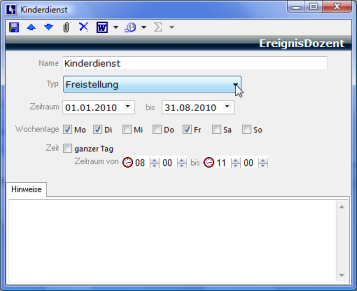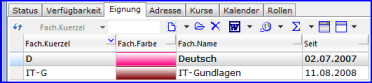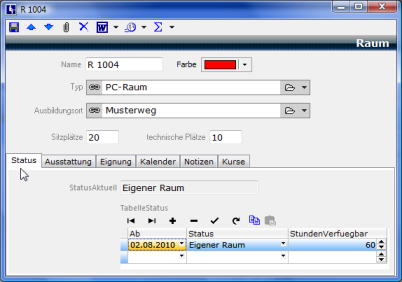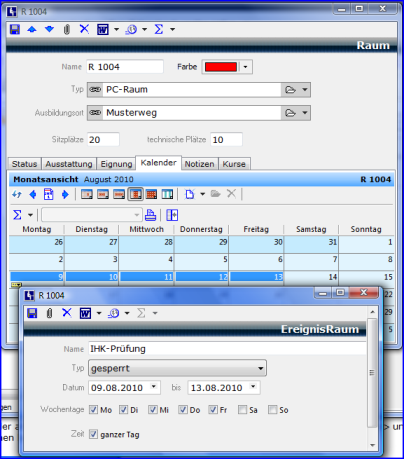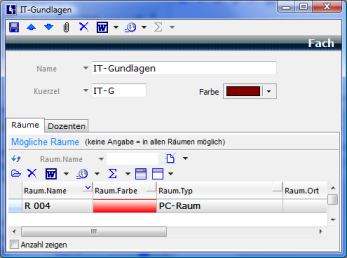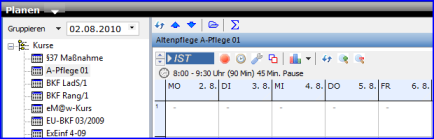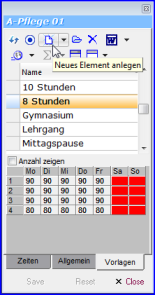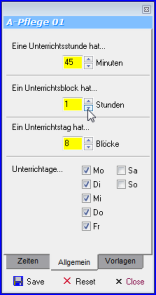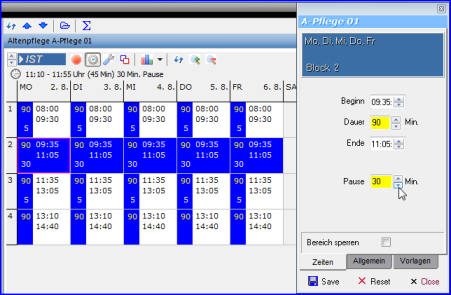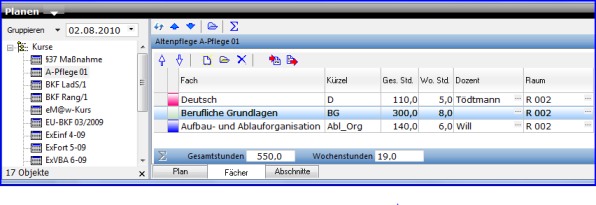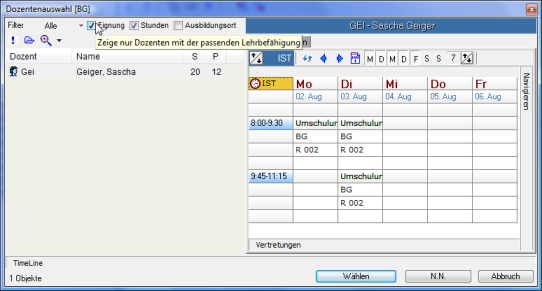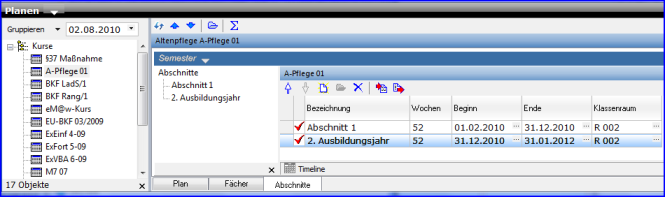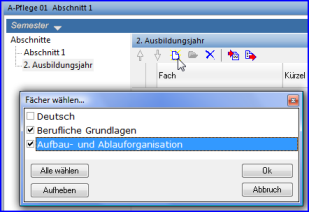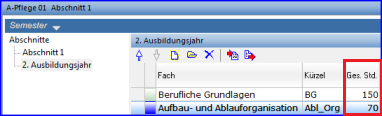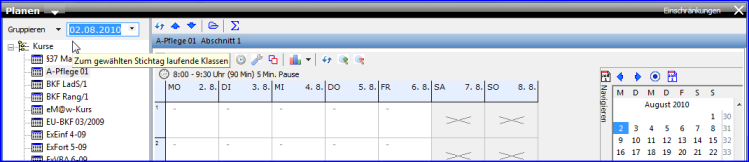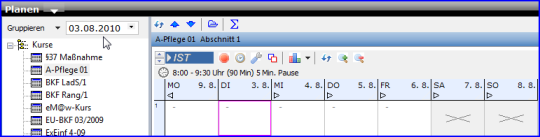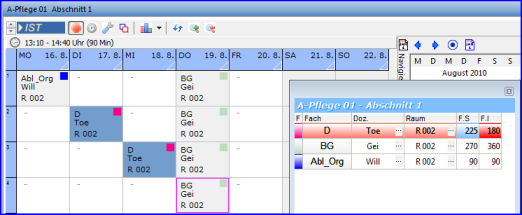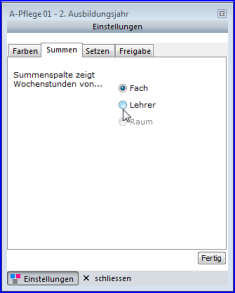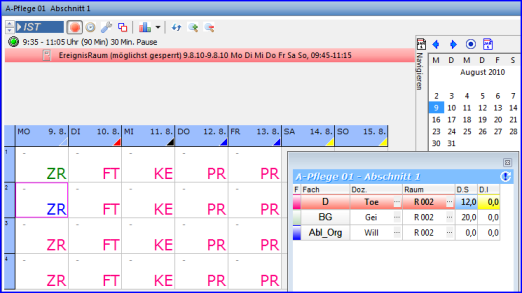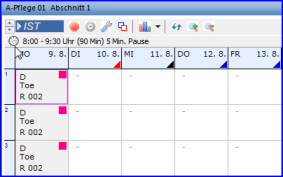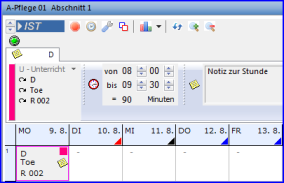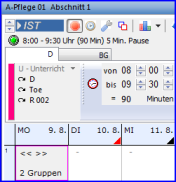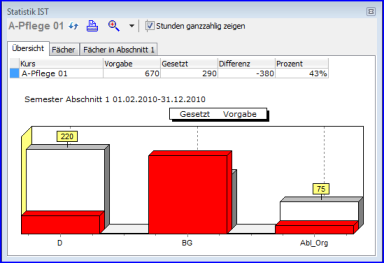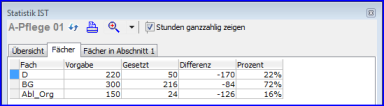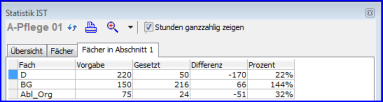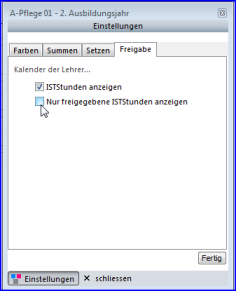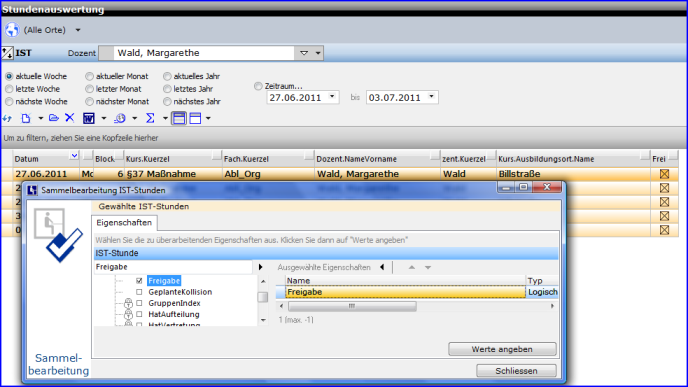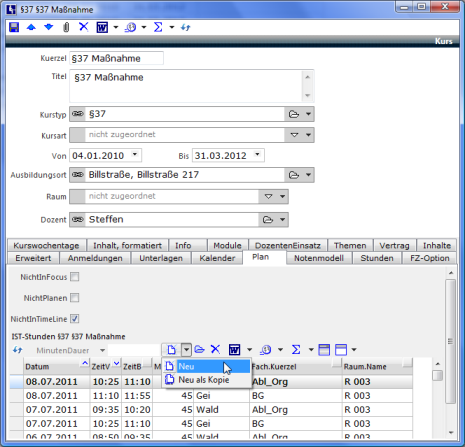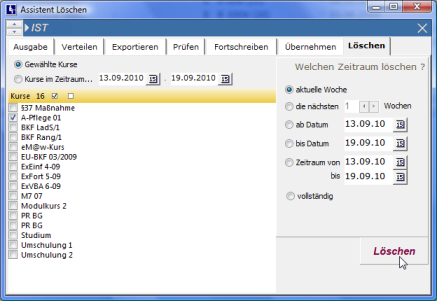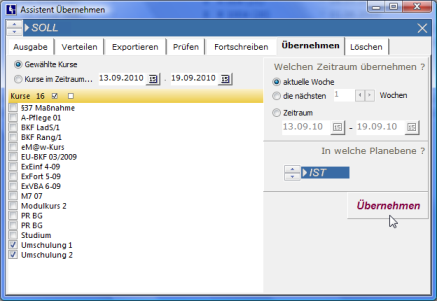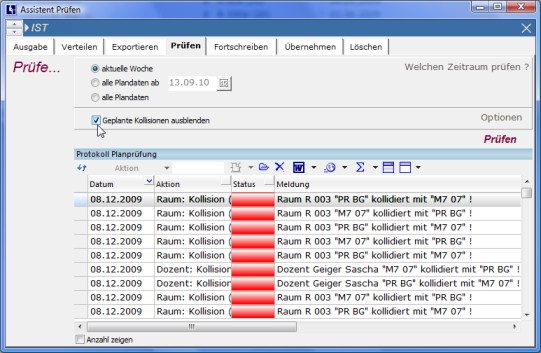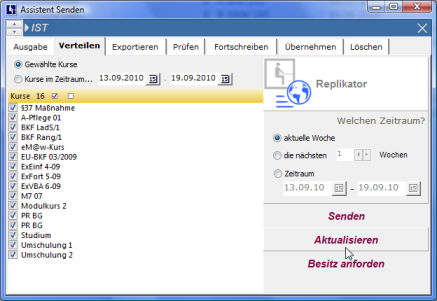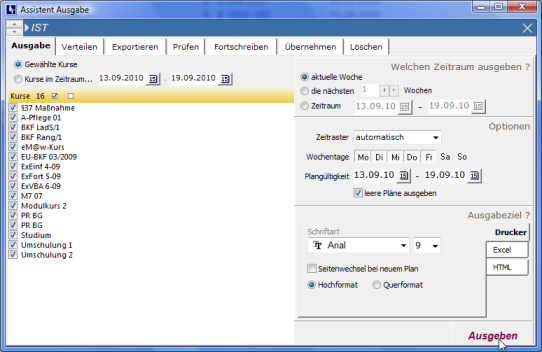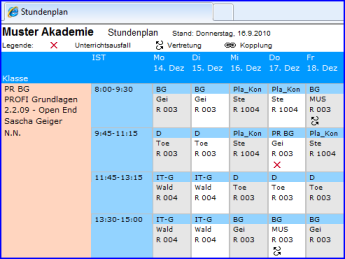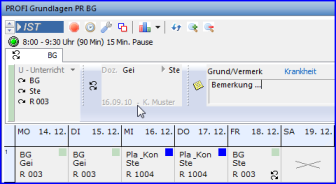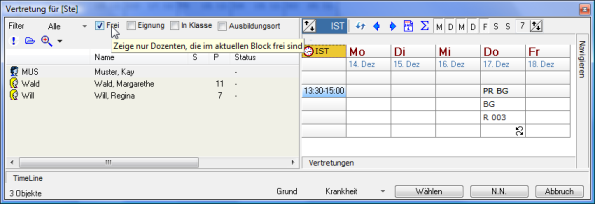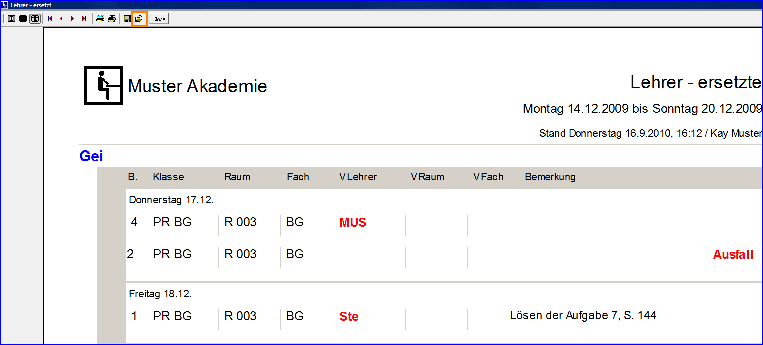|
|
Planungssystem |
|
Das Stundenplanmodul in ABES/Objects wurde f�r Bildungsinstitute mit vielschichtigem Lehrgangsangebot entwickelt. Es unterst�tzt die Planung von Seminaren, die in Blockform unterrichtet werden genauso, wie komplexe Lehrg�nge oder die traditionelle Schuljahresplanung mit einer F�cherverteilung �ber jede Woche. Durch die Kombination mit dem Modul zur Teilnehmerverwaltung stehen alle planrelevanten Daten wie Klassen und Teilnehmerzahlen zu jedem Stichtag aktuell zur Verf�gung.
Mit ABES/Objects erhalten Sie ein Instrument, das Ihnen zum einen die langfristige Planung Ihrer Bildungslehrg�nge nach F�chern, R�umen und Dozenten erm�glicht und zum anderen die problemlose Einarbeitung der operativen �nderungen – also die typische operative Stundenplanung. Dabei k�nnen Sie jederzeit die geplanten und tats�chlichen Unterrichtsleistungen z.B. nach F�chern, Dozenten und R�umen auswerten. Diese Auswertungen erm�glichen einen schnellen Vergleich zwischen den geplanten Stunden (aufgeteilt nach F�chern) und den tats�chlich erteilten Stunden, besonders bei der Abrechnung gegen�ber den Leistungstr�gern.
ABES/Objects verzichtet bewusst auf eine Setzautomatik. Wie die Praxis in den Bildungseinrichtungen in den letzten Jahren gezeigt hat, ist das Setzen von Stundenpl�nen mit derart vielen Freiheitsgraden behaftet, dass eine Setzautomatik zu ineffektiv ist. In der Regel k�nnen von einer Setzautomatik maximal 70 bis 80 Prozent der zu verteilenden Stunden gesetzt werden. Die sich daran anschlie�ende notwendige Nachbearbeitung ist wesentlich aufwendiger, als das direkte manuelle Setzen.
ABES/Objects unterscheidet zwischen strategischer Langzeitplanung und der operativen Planung. Bei der strategischen Langzeitplanung ist es m�glich die Kurse �ber den gesamten Zeitraum durchzuplanen. Damit erreicht man in einer fr�hen Planungsphase einen Gesamt�berblick und kann eine SOLL Vorgabe festlegen. Wie die Praxis zeigt, ist aber vor allem die operative Planung ein zeitaufwendiges und m�hsames Verfahren, welches eine gewisse planerische Erfahrung erfordert. ABES/Objects erm�glicht es, dass Plan�nderungen jederzeit und mit jeder zeitlichen G�ltigkeit vorgenommen werden k�nnen. Die Stundenpl�ne k�nnen sowohl fortgeschrieben, als auch neu gesetzt werden. Am Endes des Kurses stehen alle Daten und der IST/SOLL Vergleich zur Verf�gung.
ABES/Objects erm�glicht eine Planung sowohl in festen Unterrichtsbl�cken, als auch in realer Zeit. Es k�nnen beliebig viele Zeitraster definiert werden, die dann den einzelnen Kursen zugewiesen werden. Stunden k�nnen geteilt und gekoppelt werden. Es lassen sich somit Kurse in Gruppen aufteilen oder auch zusammenlegen.
Durch die vollst�ndige Objektorientierung und den Verzicht auf Men�s kann auch das Stundenplanmodul von ABES/Objects intuitiv bedient werden, ohne dass eine Schrittabfolge bindend ist. Wir gehen in der weiteren Beschreibung davon aus, dass Sie sich bereits mit den allgemeinen Bedienelementen von ABES/Objects vertraut gemacht haben. Lesen Sie sonst bitte erst das entsprechende Handbuch
Zu den allgemeinen Stammdaten z�hlen Kurse, Dozenten, R�ume und F�cher. Au�erdem sollten alle wichtigen Kalenderereignisse im Betriebskalender eingetragen sein, da diese im Planraster angezeigt werden.
Um die Stammdaten bearbeiten zu k�nnen wechseln Sie in der Men�leiste auf <Plan> und klicken danach auf <Kurse>, <Dozenten>, <R�ume> oder <F�cher>. Wenn Sie haupts�chlich mit der Planung besch�ftigt sind, k�nnen Sie die entsprechenden Men�punkte auch Ihren Favoriten hinzuf�gen. Klicken Sie dazu mit der rechten Maustaste auf den gew�nschten Eintrag und w�hlen <Zu Favoriten hinzuf�gen>.
Den Betriebskalender finden Sie in der Men�leiste unter <Einrichtung -> Betriebskalender>. An dieser Stelle erfassen Sie bitte alle Feiertage und Ferien, die kurs�bergreifend gelten und Ihnen bei der Planung angezeigt werden sollen. Neben einer tabellarischen haben Sie auch eine grafische Anzeige, die Ihnen beispielsweise die Termine eines Jahres �bersichtlich darstellt.
Die Schalter oberhalb des Kalendariums erlauben Ihnen die Wahl zwischen einer Tages-, Wochen-, Monats- oder Jahresansicht oder der Darstellung in Form einer Timeline. �ber einen rechten Mausklick auf ein Datum oder einen markierten Bereich lassen sich neue Ereignisse anlegen.
Als Ereignistypen stehen Feiertag, Ferien oder allgemeines Ereignis zur Verf�gung. Feiertage werden z. B. in der Planansicht mit einer roten Ecke versehen. Beim Fortschreiben wird an diesen Tagen kein Unterricht gesetzt.
Wenn Sie ABES/Objects auch f�r Ihre Teilnehmerverwaltung benutzen, k�nnen Sie an dieser Stelle davon profitieren. Ihre Kurse mit den Teilnehmerzahlen und Laufzeiten sind dann bereits eingegeben und Sie m�ssen lediglich ein paar Angaben erg�nzen. Wenn Sie aber ausschlie�lich das Planungsmodul einsetzen, m�ssen Sie vor dem Planen selbstverst�ndlich die zu planenden Kurse erfassen.
W�hlen Sie daher aus der Men�leiste den Eintrag <Kurse> und es �ffnet sich die Standardansicht.
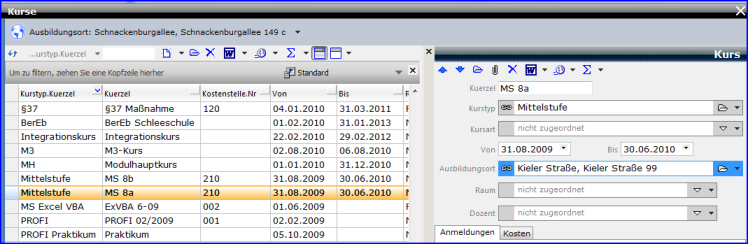
In dieser Ansicht legen Sie neue Kurse an und k�nnen auch die wichtigsten planrelevanten Daten bearbeiten. Dazu z�hlen das K�rzel und die Laufzeit des Kurses. Das K�rzel wird bei allen Planausgaben, in der Ansicht und beim Setzen der Pl�ne verwendet. Es ist daher sinnvoll einen sprechenden Eintrag zu w�hlen, der auch im Unternehmen etabliert ist. Die eingetragene Laufzeit wird ben�tigt, um f�r einen Stichtag die aktuell laufenden Kurse anzeigen zu k�nnen. Wenn Sie einen Raum zuweisen, wird dieser sp�ter beim Anlegen der F�cher automatisch als Unterrichtsraum eingetragen.
Die weiteren f�r die Planung ben�tigten Angaben werden anhand der Kursmaske erl�utert.
Die Zuteilung eines Kurstyps erm�glicht sp�ter beim Planen die Gruppierung der laufenden Kurse nach ihrem Typ und schafft dadurch eine bessere �bersicht.
Zus�tzlich zu den Zeitereignissen im Betriebskalender k�nnen Sie f�r jeden Kurs eigene Zeitereignisse eintragen, die sp�ter beim Planen angezeigt werden. In den Ferien erhalten die Tage �ber dem Planraster eine gelbe Ecke. Wenn Sie Zeitr�ume f�r Praktika eintragen, wird das durch eine blaue Ecke angezeigt.
Der Bereich der Dozenten �ffnet mit einer Standardansicht. W�hrend links die Tabelle der Dozenten angezeigt wird, befindet sich auf der rechten Seite ein Detailbereich in dem Eingaben gemacht werden k�nnen.
Welche M�glichkeiten diese Ansichten bieten und wie sie sich den individuellen Bed�rfnissen anpassen lassen, wird im Handbuch zu den Bedienelementen beschrieben. Generell lassen sich an dieser Stelle neue Dozenten anlegen, bestehende Dozenten bearbeiten oder Listen und Exporte erstellen.
Ein Doppelklick �ffnet die Maske des entsprechenden Dozenten.
In der Maske finden Sie neben den Eingabefeldern f�r allgemeine Adressinformationen weitere Registerkarten, auf denen zus�tzliche Informationen zum Dozenten hinterlegt werden k�nnen.
Im Feld <Kuerzel> geben Sie die Bezeichnung ein, die sp�ter beim Setzen und bei allen Planausgaben verwendet werden soll. Au�erdem kann dem Dozenten eine Farbe zugeordnet werden, die in den Pl�nen angezeigt wird.
Auf der Registerkarte <Status> k�nnen Angaben zum Status des Dozenten und �ber seine Vertragsstunden gemacht werden. Ist er im Moment fest angestellt, klicken Sie einfach <angestellt> an und legen fest, ab wann er zur Verf�gung steht. Der Angestellte ist der normale Dozent, der mit Ihnen einen Arbeitsvertrag als Lehrkraft hat und ausschlie�lich f�r Sie t�tig ist.
Haben Sie einen Mitarbeiter auf Honorarbasis besch�ftigt, der Ihnen immer nur zu vereinbarten Zeiten zur Verf�gung steht, klicken Sie auf <freiberuflich> und legen fest ab wann er bei Ihnen besch�ftigt ist.
Wenn Sie einen Mitarbeiter nicht mehr besch�ftigen k�nnen (oder wollen), klicken Sie auf <ausgeschieden> bzw. <nicht aktiv>, legen das entsprechende Datum fest und der Mitarbeiter wird beim Setzen nicht mehr angezeigt.
Interessant ist diese Einteilung auch, weil ABES/Objects bei der Zuordnung der Dozenten zwischen Angestellten und freien Mitarbeitern unterscheiden kann. Sinnvollerweise wird man als Erstes die Angestellten z.B. bei der Vertretungsplanung ber�cksichtigen, ehe man auf Freiberufler zur�ckgreift.
Besonders wichtig ist die Registerkarte <Verf�gbarkeit>. Hier k�nnen sogenannte Zeitevents oder Zeitereignisse unterschiedlichen Typs definiert werden, die ABES/Objects sp�ter beim Planen anzeigt. Es handelt sich dabei beispielsweise um Sperrzeiten wie Urlaub, Freistellung oder Krankheit.
Um ein neues Zeitereignis zu definieren, klicken Sie in der Tabelle auf der Registerkarte <Verf�gbarkeit> auf <Neu>.
In der oben dargestellten Maske legen Sie als erstes den Ereignistyp fest. F�r die Planung ist vordergr�ndig nur verf�gbar oder nicht verf�gbar von Interesse. F�r m�gliche statistische Auswertungen sind aber auch andere Angaben m�glich.
Im Beispiel ist der Dozent montags, dienstags und freitags im Zeitraum vom 01.01.2010 bis 31.08.2010 in der Zeit von 08:00 bis 11:00 Uhr gesperrt bzw. freigestellt. Gilt die Einschr�nkung auch f�r andere Wochentage, k�nnen Sie diese gleich mit festlegen. Ist der Dozent aber zum Beispiel auch donnerstags von 12:00 bis 15:00 Uhr gesperrt, definieren Sie einfach ein neues Zeitereignis.
Bezieht sich eine Einschr�nkung auf den ganzen Tag, aktivieren Sie bitte den entsprechenden Checkbutton.
Wenn Sie signalisieren wollen, dass ein Dozent nur zu gewissen Zeiten zur Verf�gung steht, so w�hlen Sie als Typ <verf�gbar>. Im Planraster wird Ihnen dann auch diese Information angezeigt.
Auf der Registerkarte <Eignung> k�nnen Sie sehen bzw. festlegen, f�r welche F�cher der Dozent geeignet ist.
�ber den Schalter <Neu> k�nnen Sie beliebig viele F�cher der Liste hinzuf�gen.
Beim Planen eines Faches k�nnen Sie dann einen Filter setzen auf die Dozenten, die die Eignung f�r dieses Fach besitzen. Bei einem gro�en Dozentenstamm l�sst sich hier�ber die Liste der angebotenen Dozenten sinnvoll einschr�nken.
Falls Sie eine Eignung l�schen wollen, markieren Sie den entsprechenden Eintrag und klicken auf <L�schen>.
Auf der Registerkarte <Kurse> werden Ihnen alle Kurse angezeigt, f�r die der ausgew�hlte Dozent als Klassenlehrer eingetragen ist.
Neben den Dozenten sind die R�ume ein weiteres wichtiges Planungselement. Beim Setzen der Unterrichtsstunden ist es wichtig, den richtigen Raum mit der richtigen Platzanzahl und der richtigen Ausstattung zu planen. Hierbei kann Ihnen ABES/Objects helfen.
Auch f�r den Bereich der <R�ume> ist eine Standardansicht definiert. Anhand der zugeh�rigen Maske werden jetzt die wichtigsten Angaben zu den R�umen erl�utert.
Geben Sie als erstes die Raumbezeichnung <Name>, die Anzahl der <Sitzpl�tze> und die Anzahl der <technischen Pl�tze> ein (Beispiel: Computerraum, mit 20 Pl�tzen und 10 technischen Pl�tzen, d.h. zwei Teilnehmer arbeiten an einem Computer). Falls Sie mehr R�ume haben, als Sie im Kopf behalten k�nnen, macht es durchaus Sinn den einzelnen R�umen den richtigen Typ zuzuordnen. Ist Ihr Raumtyp nicht �ber die Tabelle des Auswahlfeldes w�hlbar, legen Sie ihn einfach neu an.
Weiterhin k�nnen Sie den (vom Standard abweichenden) Ort des Raumes eingeben, indem Sie unter <Ausbildungsort> eine entsprechende Eintragung machen.
Da ABES/Objects in der Lage ist, wahlweise die Farben den Dozenten, R�umen oder F�chern zuzuordnen sollten Sie auch den R�umen Farben zuordnen. Sinnvoll ist hier eine Art Klassifizierung, z.B. normale Klassenr�ume mit Standardsitzanzahl gr�n, Labors gelb, kleine R�ume rot usw.
Auf der Registerkarte <Status> k�nnen Sie allgemeine Angaben zur Verf�gbarkeit des jeweiligen Raumes machen. Ist ein Raum beispielsweise ab einem bestimmten Datum nicht mehr verf�gbar, so wird er ab diesem Datum auch bei der Zuteilung nicht mehr angezeigt. Dazu tragen Sie als Status "nicht verf�gbar ein. Die Stundeanzahl dient nur statistischen Interessen und hat weiter keine Auswirkung auf die Planungsf�higkeit. Auf der Registerkarte <Ausstattung> k�nnen Sie �ber Checkbuttons festlegen, welche M�glichkeiten die einzelnen R�ume bieten. Unter <Eignung> l�sst sich die Eignung f�r bestimmte F�cher hinterlegen.
Auf der Registerkarte <Kalender> k�nnen Sie, genau wie beim Dozenten, festlegen, wann ein Raum verf�gbar oder gesperrt ist. Diese Angaben helfen Ihnen sp�ter beim Planen, da sie im Planraster angezeigt werden.
Unter <Kurse> sehen Sie, f�r welche Kurse dieser Raum als Klassenraum eingetragen wurde.
Die F�cher sind der letzte Bereich der allgemeinen Stammdaten. Klicken Sie in der Men�leiste auf den Eintrag <F�cher> und Sie gelangen in die Standardansicht. Das Bearbeiten, Neuanlegen und L�schen von F�chern entspricht dem Vorgehen bei den anderen Stammdaten.
Geben Sie in der Maske des Faches unter <Kuerzel> die Bezeichnung ein, die auf dem Stundenplan erscheinen soll und unter <Name> eine „Langschreibweise" die das K�rzel erl�utert. Auf Wunsch kann dem Fach auch eine Farbe zugeordnet werden.
Soll oder kann das Fach nur in bestimmten (Fach-) R�umen unterrichtet werden, k�nnen Sie auf der Registerkarte <R�ume> dem Fach die entsprechenden R�ume zuordnen. Das macht dann Sinn, wenn Sie bestimmten Unterricht ausschlie�lich in festgelegten Fachr�umen unterrichten m�ssen. ABES/Objects schl�gt Ihnen dann den zugeordneten Raum sofort vor (Sie k�nnen das nat�rlich trotzdem �ndern).
Standardm��ig sind alle R�ume zugewiesen. Klicken Sie auf <Neu> und w�hlen Sie aus der Liste der verf�gbaren R�ume die m�glichen R�ume durch Anklicken aus.
Auf der Registerkarte <Dozenten> finden Sie alle Dozenten, f�r die die entsprechende Eignung eingetragen wurde.
Eine Vorplanung in ABES/Objects machen Sie dann, wenn Sie in einem Zuge viele sich �berschneidende Kurse planen m�ssen und Sie die M�glichkeit haben, eine Verzahnung von Unterrichts- und Freizeiten so zu gestalten, dass die Terminierung der Kurse in Bezug auf ressourcenschonenden Umgang mit R�umen oder Dozenten w�nschenswert ist. Gucken Sie dazu bitte folgendes Video:
http://www.rackow-software.de/ao_web/videos/allgemein/vorplanung/vorplanung.html
ABES/Objects ist nicht an starre Blockraster gebunden (jede Unterrichtseinheit ist gleich lang und hat die gleichen Anfangs- und Endzeiten). Es ist vielmehr in der Lage, unterschiedlichste Zeitraster zu verwalten (ein Kurs beginnt um 07:30 mit Bl�cken von 90 Minuten, ein anderer beginnt um 08:00 Uhr mit Bl�cken von 45 Minuten, hat daf�r aber k�rzere Pausen usw.). Diese Zeitraster werden sowohl bei der Kollisionspr�fung einbezogen als auch beim Druck individueller Stundenpl�ne.
In einem ersten Schritt der Planungsvorbereitung muss daher definiert werden, welche unterschiedlichen Zeitraster Anwendung finden. Die Anzahl der zu erstellenden Zeitraster ist dabei von der Zeitorganisation Ihrer Einrichtung abh�ngig. Im einfachsten Fall haben alle Kurse nur ein Zeitraster. Wenn Sie aber am Tag „normale" Ausbildung und am Abend Abendkurse veranstalten, dann richten Sie eben zwei Zeitraster ein. Das Zeitraster ist also zun�chst kursunabh�ngig (obwohl es an einem Kurs erstellt wird) und kann dann gleichlaufenden Kursen zugeordnet werden.
Um ein Zeitraster zu erstellen w�hlen Sie aus der Men�leiste den Punkt <Planen>. Es erscheint folgende Ansicht.
Links oben k�nnen Sie das Focus-Datum einstellen, das normalerweise auf dem Montag der aktuellen Woche steht. In der Planauswahl werden stets alle zu diesem Datum laufenden Kurse angezeigt. In der Regel werden Sie das Datum also auf einen der kommenden Montage stellen m�ssen - je nach dem, welche Woche Sie planen wollen.
�ber ![]() k�nnen Sie w�hlen, ob Sie die Kurse nach Mandanten, Ausbildungsort, Kurstyp, Kursgruppe oder nach Kursen angezeigt haben m�chten. Welche Einstellung Sie w�hlen sollten, h�ngt davon ab, wie viele Kurse Sie haben (wenige Kurse -> Einstellung nach Kursen sinnvoll) und wie Sie Ihre Planung strukturieren (wenn nur bestimmte Kurstypen geplant werden sollen -> Einstellung nach Kurstypen).
k�nnen Sie w�hlen, ob Sie die Kurse nach Mandanten, Ausbildungsort, Kurstyp, Kursgruppe oder nach Kursen angezeigt haben m�chten. Welche Einstellung Sie w�hlen sollten, h�ngt davon ab, wie viele Kurse Sie haben (wenige Kurse -> Einstellung nach Kursen sinnvoll) und wie Sie Ihre Planung strukturieren (wenn nur bestimmte Kurstypen geplant werden sollen -> Einstellung nach Kurstypen).
Um eine Hilfe bei der Raumplanung zu haben, sollten Sie sich angew�hnen den Schalter ![]() anzuklicken. ABES/Objects ermittelt dann die zum gew�hlten Stichtag aktuellen Teilnehmerzahlen der angezeigten Kurse. Da sich die Teilnehmerzahlen von Tag zu Tag �ndern k�nnen, empfiehlt es sich die Zahlen bei Bedarf neu zu ermitteln. Sollten die Zahlen zum Stichtag noch nicht ermittelt worden sein, zeigt ABES/Objects ein ? in der entsprechenden Spalte. Bei der Planung achtet ABES/Objects sp�ter darauf, dass Sie keinen Kurs in einen zu kleinen Raum planen (wie immer k�nnen Sie das nat�rlich �bergehen).
anzuklicken. ABES/Objects ermittelt dann die zum gew�hlten Stichtag aktuellen Teilnehmerzahlen der angezeigten Kurse. Da sich die Teilnehmerzahlen von Tag zu Tag �ndern k�nnen, empfiehlt es sich die Zahlen bei Bedarf neu zu ermitteln. Sollten die Zahlen zum Stichtag noch nicht ermittelt worden sein, zeigt ABES/Objects ein ? in der entsprechenden Spalte. Bei der Planung achtet ABES/Objects sp�ter darauf, dass Sie keinen Kurs in einen zu kleinen Raum planen (wie immer k�nnen Sie das nat�rlich �bergehen).
Zum Einrichten oder Zuweisen eines Zeitrasters w�hlen Sie zun�chst einen Kurs. Es wird Ihnen dann die Planansicht f�r diesen Kurs mit dem Standardzeitraster angezeigt.
Ein Klick auf den Schalter ![]() �ffnet den Zeitassistenten, der es Ihnen erm�glicht, die Vorgaben f�r das Zeitraster festzulegen.
�ffnet den Zeitassistenten, der es Ihnen erm�glicht, die Vorgaben f�r das Zeitraster festzulegen.
Wenn Sie ein neues Zeitraster erstellen m�chten, wechseln Sie zun�chst auf die Registerkarte <Vorlagen>! Hier legen Sie eine "neues Element", eine neues Zeitraster an.
Dann wechseln Sie zum Register <Allgemein>:
Geben Sie die Zeitdauer f�r eine Unterrichtsstunde an und legen Sie fest, wie viele Stunden ein Block und wie viele Bl�cke ein Tag in dieser Kursart haben soll.
Die Dauer der Unterrichtsstunde ist hier nur als Vorgabewert zu verstehen. Es ist grunds�tzlich m�glich, sp�ter beim Planen dann aus 45 Minuten auch 60 oder 75 Minuten zu machen. Am wichtigsten ist die Anzahl der Stunden pro Block!
Wenn Sie grunds�tzlich Doppelstunden unterrichten, k�nnen Sie durchaus sagen, dass ein Unterrichtsblock immer zwei Stunden hat. Sie ersparen sich dann beim Setzen unn�tige Mausklicks, weil Sie f�r eine Doppelstunde nur einmal klicken m�ssen. Sie vergeben sich aber damit die M�glichkeit, im Vertretungsfall statt zwei mal zwei Stunden auch ein mal eine und drei mal eine Stunde zu setzen. Falls Sie sich nicht sicher sind, sollten Sie also lieber etwas kleiner "blocken" als zu gro�.
Am Ende k�nnen Sie in dieser Maske noch die Unterrichtstage f�r diesen Kurs festlegen. Wenn die Festlegungen getroffen wurden klicken Sie auf <Save>. Nach dem <Save> ver�ndert sich die Anzeige entsprechend der Einstellungen Ihrer Blockung (hier: ein Block hat eine Stunde und ein Unterrichtstag hat acht Stunden).
Wechseln Sie nun im Zeitassistenten auf die Registerkarte <Zeiten>. Markieren Sie den oder die Bl�cke, die Sie einstellen wollen, im Beispiel den ersten Block Montag. Sie k�nnen nun Beginn, Ende, Dauer des Blockes und die L�nge der darauf folgenden Pause festlegen.
Da zwischen diesen Zeiten Abh�ngigkeiten bestehen, rechnet ABES/Objects grunds�tzlich mit (Beispiel: Sie ver�ndern die Anfangszeit auf 07:45 Uhr dann bedeutet das, wenn Sie die Dauer gleich lassen, dass die Endzeit auf 09:15 gesetzt wird).
Nachdem Sie die �nderungen f�r alle Bl�cke durchgef�hrt haben sollten Sie das eingestellte Zeitraster als Vorlage speichern -> <Save>
Wenn Sie dieses Zeitraster nun einem neuen Kurs zuweisen m�chten, wechseln Sie in der Planansicht einfach den Kurs und klicken dann auf den Schalter (Vorlage in aktuelle Klasse �bernehmen). Der gew�hlte Kurs hat nun das gleiche Zeitraster wie der erste Kurs.
Wird das Zeitraster f�r einen Kurs ver�ndert oder gewechselt, f�r den schon Stunden gesetzt sind, versucht ABES/Objects die vorhandenen Stunden so gut wie m�glich im neuen Zeitraster anzuzeigen. Die Laufzeit der Stunden wird durch das Wechseln des Zeitrasters nicht ver�ndert, so dass diese nicht zwangsl�ufig der Laufzeit der neuen Bl�cke entsprechen, in denen sie dargestellt werden. Auch die Entstehung von Gruppen ist bei der Zuweisung eines alternativen Zeitrasters m�glich. Stunden, die nicht im gew�hlten Zeitraster dargestellt werden k�nnen, weil sie zeitlich au�erhalb liegen, werden in einer Liste unter dem Plangitter gesondert dargestellt. Vor diesem Hintergrund sollte das Wechseln des Zeitrasters f�r geplante Kurse grunds�tzlich gut �berlegt sein.
�ber <Close> schlie�en Sie den Zeitassistenten.
Kursspezifische F�cherverteilung ![]()
F�r jeden Kurs kann eine F�cherverteilung definiert werden, aus der ersichtlich ist, wie viele Stunden in welchem Fach zu unterrichten sind. Dabei nutzen Sie aus dem Bereich Stammdaten die dort bereits eingetragenen F�cher.
Sie im Bereich Planen unten auf die Registerkarte <F�cher> und anschlie�end auf den Schalter Neu. Sie erhalten nun eine Liste aller verf�gbaren F�cher. W�hlen Sie alle F�cher aus, die f�r den betreffenden Kurs in Frage kommen (die Auswahl entspricht der Windows-Logik, das hei�t, Auswahl mit gedr�ckter Strg-Taste).
Um sich beim Setzen des Stundenplanes die Arbeit zu erleichtern, kann es durchaus sinnvoll sein, ein Fach auch mehrmals in den Kurs zu �bernehmen. Zum Beispiel dann, wenn ein bestimmtes Fach von mehreren Dozenten gegeben wird. Sie m�ssen dann beim Setzen nicht st�ndig den Dozenten wechseln, sondern klicken einfach auf das Fach mit dem zugeh�rigen Dozenten.
Sie k�nnen nun die Gesamtstunden (Ges. Std.) des Faches im Kurs und die Wochenstunden (Wo. Std.) eingeben. Dabei sollten Sie die Gesamtstunden auf jeden Fall eingeben, da Sie dann Auswertungen erstellen k�nnen, die Ihnen den Abgleich zwischen Soll und Ist erm�glichen.
Die Eingabe der Wochenstunden ist dann sinnvoll, wenn Sie „klassischen" Unterricht planen, dass hei�t, Sie verteilen die zu erteilenden Stunden echt auf Wochen (typischer Schulbetrieb). F�r Bildungstr�ger, die in gro�en Bl�cken planen ist das nicht sinnvoll.
Danach ordnen Sie dem Fach noch die Lehrkraft zu, indem Sie in der Spalte Dozent auf den markierten Schalter mit den drei Punkten klicken.
Zuerst zeigt ABES/Objects auf der linken Seite der Ansicht alle Dozenten mit einer Eignung f�r das aktuelle Fach. Wenn es noch keinen Dozenten mit einer entsprechenden Eignung gibt, entfernen Sie das H�kchen aus dem Feld <Eignung> und es erscheinen alle Dozenten. Beachten Sie bitte auch den weiteren Filter, der es Ihnen erm�glicht die Anzeige �ber den Status des Dozenten einzuschr�nken. Haben Sie den gew�nschten Dozenten gefunden best�tigen Sie Ihre Auswahl durch einen Klick auf den Schalter <W�hlen>.
Als Hilfe wird in dieser Ansicht rechts auch der aktuelle Wochenplan des Dozenten angezeigt. Die Spalten neben dem Dozenten stehen f�r die Vertragsstundenzahl <S> und die aktuell vergebene Stundenzahl gem�� F�cherverteilung <P>. Wenn der Haken im Feld <Stunden> gesetzt ist, werden nur Dozenten angezeigt, bei denen der Wert unter <P> kleiner als der Wert unter <S> ist.
Neben dem Dozenten kann jedem Fach der F�cherverteilung selbstverst�ndlich auch ein bestimmter Raum zugeordnet werden. Das Vorgehen ist dabei im Ablauf identisch. Auch diese Zuordnung wird dann automatisch ber�cksichtigt. Die festgelegten R�ume und Dozenten k�nnen beim Setzen problemlos wieder ge�ndert werden.
Definierte F�cherverteilungen k�nnen auch als Vorlage f�r weitere Kurse dienen. �ber den Schalter ![]() oberhalb der Tabelle der F�cher kann diese F�cherverteilung als Vorlage f�r einen bestimmten Kurstyp festgelegt werden. Neu eingerichtete Kurse erhalten damit automatisch diese F�cherverteilung. Es kann aber auch �ber den Schalter
oberhalb der Tabelle der F�cher kann diese F�cherverteilung als Vorlage f�r einen bestimmten Kurstyp festgelegt werden. Neu eingerichtete Kurse erhalten damit automatisch diese F�cherverteilung. Es kann aber auch �ber den Schalter ![]() die F�cherverteilung eines anderen Kurstyps �bernommen werden.
die F�cherverteilung eines anderen Kurstyps �bernommen werden.
Mit ABES/Objects k�nnen Sie einen Kurs auch in mehrere Unterrichtsabschnitte einteilen, die wiederum eine eigene F�cherverteilung besitzen. Zur Einrichtung von Abschnitten w�hlen Sie bitte die Registerkarte <Abschnitte> am unteren Rand der Planansicht.
�ber den Schalter <Neu> lassen sich neue Abschnitte einf�gen. F�r den ersten Abschnitt w�hlt ABES/Objects dabei automatisch die gesamte Laufzeit des Kurses. Durch einen Klick auf die drei Punkte hinter den Eckdaten des Abschnitts, k�nnen Sie die Laufzeit gem�� den Vorgaben anpassen. Beim Einf�gen des zweiten Abschnitts wird dessen Beginndatum automatisch auf das Enddatum des ersten Abschnitts gesetzt. Definieren Sie auf diese Weise alle ben�tigten Abschnitte. Die Abschnitte lassen sich umbenennen.
In einem zweiten Schritt k�nnen Sie dann die F�cherverteilung f�r die einzelnen Abschnitte festlegen. W�hlen Sie dazu den jeweiligen Abschnitt aus der Baumdarstellung auf der linken Seite. Die Tabelle zeigt daraufhin die F�cher und nicht mehr die Abschnitte. F�gen Sie nun die F�cher f�r den jeweiligen Abschnitt hinzu, indem Sie wieder auf Neu klicken. Beachten Sie bitte, dass an dieser Stelle nur F�cher gezeigt werden, die vorher auf der Registerkarte <F�cher> als allgemeine F�cher dieses Kurses definiert wurden.
In den Abschnitten k�nnen Sie dann (noch einmal) "Ges. Std." f�r die F�cher eintragen und auf diese Weise bei der konkreten Planung die F�cherstundenverteilung pro Abschnitt genau kontrollieren.
Unterrichtseinheiten setzen und l�schen ![]()
Bevor Sie mit dem Setzen beginnen, w�hlen Sie den korrekten Stichtag (s. Mauszeiger) aus. Dann werden Ihnen alle in der Woche dieses Tages laufende Kurse angezeigt und Sie k�nnen keinen �bersehen. Nachrangig k�nnen Sie f�r kurze R�ckschauen ("Wie war der Kurs letze Woche geplant?") in der Datumsnavigation am rechten Rand kurz einmal vor oder zur�ck gehen.
Aber Vorsicht! Stellen Sie das Datum rechts nicht wieder zur�ck, planen Sie pl�tzlich in einer anderen Woche!
Wichtig ist, dass Sie die korrekte Planebene einstellen (siehe Bild unten). In ABES/Objects gibt es die M�glichkeit in drei verschiedenen Planebenen (PLAN, SOLL, IST) zu planen. Das hat den Vorteil, dass Sie zum Beispiel den urspr�nglichen Plan nicht zu ver�ndern brauchen, wenn es operative �nderungen gibt. In diesem Fall �bernehmen Sie zum Beispiel den Plan aus der Ebene <PLAN> in die Ebene <IST> und k�nnen so immer wieder nachvollziehen, was Sie urspr�nglich geplant hatten. Wie das �bernehmen funktioniert, wird Ihnen im Abschnitt �bernehmen erl�utert. Wichtig ist, dass Sie sich immer bewusst sind, in welcher Planebene Sie sich befinden. In der Anfangsphase ist es durchaus empfehlenswert, grunds�tzlich mit der Planebene <IST> zu arbeiten.
Zudem nehmen die meisten Auswertungsfelder Bezug auf die IST-Stunden.
Bitte achten Sie darauf, dass es in ABES/Objects auch m�glich ist versetzte Wochen zu planen, d.h., die Woche geht z.B. von Dienstag bis Dienstag. In diesem Fall wird Ihnen in der Planansicht z. B. der Montag der Folgewoche dargestellt. Sie erkennen das nat�rlich am Datum aber auch an den kleinen Pfeilen unter dem Tagesk�rzel. An Tagen, die im zugeteilten Zeitraster ausgeschlossen sind, l�sst sich kein Unterricht planen. Auch Bereiche au�erhalb der Kurslaufzeit sind grau dargestellt.
Durch farbige Ecken im Spaltenkopf des jeweiligen Tages werden Sie auf Eintragungen im Betriebs- oder Kurskalender hingewiesen. Eine roter Winkel bedeutet Feiertag, ein blauer Praktikum und ein gelber Ferien. Schwarze Winkel stehen f�r allgemeine Ereignisse. Beim Setzen von Stunden werden sp�ter in den jeweiligen Bl�cken zus�tzliche Hinweise angezeigt. �ber die Kurskalenderleiste unterhalb des Stundenrasters l�sst sich der Kurskalender einblenden. Hier k�nnen Details zu den Ereignissen eingesehen und diese auch bearbeitet werden.
Nachdem alle vorbereitenden Arbeiten abgeschlossen sind, klicken Sie nun am unteren Bildschirmrand auf die Registerkarte <Plan> und danach auf den Schalter ![]() . Damit �ffnet sich der Planassistent, der Ihnen nun die zugewiesenen F�cher, die schon zugewiesenen Dozenten und in der Spalte F.S (Fachstunden Soll) die festgelegten Wochenstunden (in Minuten) anzeigt.
. Damit �ffnet sich der Planassistent, der Ihnen nun die zugewiesenen F�cher, die schon zugewiesenen Dozenten und in der Spalte F.S (Fachstunden Soll) die festgelegten Wochenstunden (in Minuten) anzeigt.
In der Spalte F.I (Fachstunden IST) sehen Sie beim Setzen, wie viele Wochenstunden (in Minuten) Sie bereits gesetzt haben (Hintergrundfarbe Rot bedeutet Unterdeckung, Hintergrundfarbe Blau bedeutet Wochenstunden erreicht, Hintergrundfarbe Gelb bedeutet �berdeckung).
Sie k�nnen die Einstellungen der Anzeige des Planungsassistenten ebenso in Richtung Dozent einstellen:
Wenn der Dozent und/oder der Raum sich bei dem zu setzenden Block mit einem anderen Kurs deckt oder zumindest �berschneidet, wird der betreffende Block mit „D" (Dozent ist bereits gesetzt) bzw. „R" (Raum bereits gesetzt) gekennzeichnet. Ist der Dozent / der Raum nicht verf�gbar (Zeitereignisse!) wird der Block mit "ZD" bzw. "ZR" gekennzeichnet. Rot dargestellte Zeitereignisse bedeuten "gesperrt", blaue "m�glichst gesperrt" und gr�ne "verf�gbar". Auch Ereignisse aus dem Kurs- oder Betriebskalender werden dargestellt, damit sie beim Planen ber�cksichtigt werden k�nnen. Dabei gelten folgende Bezeichnungen:
-
FT - Feiertag
-
BF - allgemeine Ferien aus Betriebskalender
-
BE - Betriebsereignis
-
KF - Kursferien
-
KE - Kursereignis
-
PR - Praktikumszeit
Prinzipiell k�nnen in ABES/Objects auch trotz dargestellter Warnhinweise Stunden gesetzt werden. So kann auch am Feiertag Unterricht geplant werden, wenn es der spezielle Fall erfordert. Nachdem Sie alle Bl�cke gesetzt haben, k�nnen Sie den Planassistenten schlie�en.
F�r weitere Informationen zu einer gesetzten Stunde klicken Sie auf den Schalter ![]() �ber dem Stundenraster.
�ber dem Stundenraster.
In der Detailansicht kann die Laufzeit der Stunde ver�ndert oder spezielle Notizen erfasst werden. Besonders wichtig wird die Detailansicht, wenn Teilungen oder Kopplungen existieren oder Vertretungen geplant wurden, da sich diese Informationen nicht komplett im Stundenraster darstellen lassen. Wenn die Strg-Taste gedr�ckt wird, k�nnen Sie die Maus �ber das Stundenraster bewegen w�hrend gleichzeitig die Detailansicht aktualisiert wird.
Der Klick mit der rechten Maustaste auf einen Block zeigt ein Kontextmen�, das Ihnen die Auswahl verschiedener Optionen erm�glicht. Zum L�schen eines Blockes w�hlen Sie einfach <L�schen>. Die weiteren Optionen werden in den folgenden Abschnitten detailliert beschrieben.
<Ersetzen> ist das absichtliche �bergehen eventueller Beschr�nkungen. Ist z.B. der Raum schon vergeben und Sie wissen, dass Sie sp�ter diesen Raum freimachen werden, dann brauchen Sie jetzt nicht in umfangreiche Entscheidungsg�nge eintreten sondern k�nnen sofort setzen.
Es ist durchaus m�glich, Kurse zu teilen, wenn diese z.B. nach R�umen oder Dozenten differenzierten Unterricht haben.
Als erstes setzen Sie die Unterrichtseinheit f�r den ersten Teil der Teilnehmer wie gewohnt. Anschlie�end klicken Sie den Dozenten an, der mit dem anderen Teil des Kurses arbeiten soll. Das kann im gleichen aber auch in einem anderen Fach oder Raum sein. Zeigen Sie nun mit dem Mauszeiger auf den Block, den Sie teilen wollen, klicken Sie mit der rechten Maustaste und w�hlen Sie <Teilen>. Sie erhalten nun folgendes Bild:
Im betreffenden Block wird angezeigt, dass der Kurs in diesem Block in zwei Gruppen geteilt wurde. Informationen dar�ber, welche Dozenten in welchen F�chern bzw. R�umen mit den anderen Gruppen arbeiten, erhalten Sie durch Klicks auf die entsprechenden Register, auf denen oben schon das Fachk�rzel steht. Haben Sie sich an einer Stelle geirrt, zum Beispiel war "BG" falsch, zeigen Sie darauf, klicken mit der rechten Maustaste und w�hlen <L�schen>.
Es kann vorkommen, dass Sie einen Dozenten in zwei oder mehreren Kursen gleichzeitig planen m�ssen, wenn z. B. die Kurse in der Praxis zwar getrennt, in der Theorie aber gemeinsam unterrichtet werden.
Dazu setzen Sie den Block im ersten Kurs. Wenn Sie nun den zweiten Kurs planen wollen erscheint das bekannte „D" um Ihnen zu signalisieren, dass der Dozent eigentlich schon vergeben ist. Wenn Sie nun auf diesen Block dennoch klicken, erscheint folgendes Bild. Durch Klicken auf den Schalter <Koppeln> werden die beiden Kurse miteinander verbunden.
ABES/Objects schl�gt Ihnen f�r diesen Fall erst einmal identische F�cher vor. Sollten Sie das H�kchen bei <Fach identisch> herausnehmen, k�nnen Sie auch Kurse mit unterschiedlichen F�chern koppeln.
![]() Es werden grunds�tzlich aber nur solche Bl�cke zum Koppeln angeboten, die dieselbe Laufzeit haben. Bei Kursen mit unterschiedlichen Zeitrastern funktioniert diese Form der Kopplung daher nicht. In einem solchen Fall kann der Hinweis auf den bereits verplanten Dozenten (das D im Stundenraster) nur durch das explizite W�hlen von <Setzen> umgangen werden.
Es werden grunds�tzlich aber nur solche Bl�cke zum Koppeln angeboten, die dieselbe Laufzeit haben. Bei Kursen mit unterschiedlichen Zeitrastern funktioniert diese Form der Kopplung daher nicht. In einem solchen Fall kann der Hinweis auf den bereits verplanten Dozenten (das D im Stundenraster) nur durch das explizite W�hlen von <Setzen> umgangen werden.
Im Beispiel oben wurde das Fach Deutsch im zweiten Block montags mit dem Kurs "ExVBA 6-09" gekoppelt. Das Zeichen ![]() weist Sie auf eine Kopplung hin. N�here Informationen zur Kopplung werden Ihnen angezeigt, wenn Sie die Detailanzeige �ber dem Stundenraster �ffnen. Klicken Sie hierzu auf den Schalter
weist Sie auf eine Kopplung hin. N�here Informationen zur Kopplung werden Ihnen angezeigt, wenn Sie die Detailanzeige �ber dem Stundenraster �ffnen. Klicken Sie hierzu auf den Schalter ![]() .
.
Sie k�nnen so viele Kurse koppeln wie notwendig ist.
ABES/Objects bietet Ihnen eine grundlegende Planstatistik, die anzeigt wie viele Stunden in einem Fach f�r einen Kurs bereits gesetzt wurden. Wenn Sie in der F�cherverteilung f�r den Kurs auch eine Gesamtstundenzahl pro Fach eingetragen haben, wird zus�tzlich der Prozentsatz der bisher gesetzten Stunden ermittelt.
Die Statistikmaske �ffnen Sie aus der Planansicht heraus durch einen Klick auf den Schalter ![]() direkt aus der Symbolleiste . Bitte aktualisieren Sie dann zun�chst die Ansicht durch einen Klick auf den entsprechenden Schalter
direkt aus der Symbolleiste . Bitte aktualisieren Sie dann zun�chst die Ansicht durch einen Klick auf den entsprechenden Schalter ![]() , damit auch die zuletzt gesetzten Stunden ber�cksichtigt werden. Zur Ansicht der Daten k�nnen Sie zwischen verschiedenen Darstellungsformen w�hlen. Die �bersicht zeigt Ihnen die Gesamtzahl der zu planenden Stunden im Verh�ltnis zu den bereits gesetzten Stunden und eine Grafik zu den einzelnen F�chern.
, damit auch die zuletzt gesetzten Stunden ber�cksichtigt werden. Zur Ansicht der Daten k�nnen Sie zwischen verschiedenen Darstellungsformen w�hlen. Die �bersicht zeigt Ihnen die Gesamtzahl der zu planenden Stunden im Verh�ltnis zu den bereits gesetzten Stunden und eine Grafik zu den einzelnen F�chern.
Auf der Registerkarte <F�cher> werden die einzelnen F�cher mit den aktuell gesetzten Stunden und dem jeweiligen prozentualen Verh�ltnis zu den Gesamtstunden dargestellt. Auf der Registerkarte <F�cher in Abschnitt X> sehen Sie die Angaben �ber die Stunden - jetzt aber bezogen auf Ihren jeweiligen Abschnitt.
Sichtbarkeit der Planung f�r Dozenten (Freigabe) ![]()
Sie k�nnen entscheiden, ob der betreffende Dozent die f�r ihn geplanten IST-Stunden in seinem Kalender in ABES/Objects sehen kann oder nicht.
Voreingestellt ist die Nicht-Sichtbarkeit. Klicken Sie jedoch "Nur freigegebene ISTStunden anzeigen" ab, so sehen alle Dozenten ihren Plan im Kalender der Startseite:
Sind jedoch beide Haken gesetzt, so m�ssen Sie die betreffenden Stunden freigeben. Das organisieren Sie in der <Stundenauswertung>:
Sie filtern die gew�nschten Stunden - zun�chst nach Zeitraum - dann ggf. nach einzelnen Dozenten, markieren die Stunden zur Sammelbearbeitung und setzen den Haken f�r <Freigabe>. Beim n�chsten Login sehen die Betreffenden Ihre Planung.
Sichtbarkeit der Planung f�r Kurse ![]()
Auch beim Kurs l�sst sich die ihn betreffende Planung einsehen:
Mehr noch: Von hier aus lassen sich auch neue IST-Stunden f�r den Kurs anlegen bzw. kopieren. Ein Kollisionspr�fung ist aber immer nur unter <Planen> m�glich.
Die Funktionen werden in der Planansicht aus der oberen Symbolleiste mit dem Zeichen ![]() aufgerufen.
aufgerufen.
Zu den Funktionen geh�ren:
-
L�schen
-
�bernehmen
-
Fortschreiben
-
Pr�fen
-
Exportieren
-
Verteilen
-
Ausgabe (v.r.n.l.)
Sicher ist es die Ausnahme, aber es kann in der Praxis durchaus vorkommen, dass ein oder mehrere Pl�ne gel�scht werden m�ssen. Falls Sie die in ABES/Objects m�glichen 3 Planebenen nicht nutzen (das wird in der Regel so sein) kann man im Zweifel die Daten vor dem L�schen in eine andere Planebene �bernehmen (s.u.). Wichtig ist an dieser Stelle auf jeden Fall �u�erste Konzentration, da die Plandaten unwiderruflich gel�scht werden.
Nachdem Sie den Kurs ausgew�hlt haben, in dem etwas gel�scht werden soll, treffen Sie noch wichtige Einstellungen zum zeitlichen Umfang der Planl�schung auf der rechten Seite, um dann mit einem Klick auf <L�schen> die gew�nschte Funktion auszuf�hren.
�bernehmen bedeutet, Stundenpl�ne zwischen den drei Planebenen Planung, Soll und Ist zu �bernehmen.
Stellen Sie als erstes links oben die Quellplanebene ein (im Beispiel die SOLL-Ebene). Zudem k�nnen Sie auf der linken Seite die Kurse festlegen, f�r die der Plan �bernommen werden soll. W�hlen Sie dann den Zeitraum der �bernommen werden soll und legen die Zielplanebene fest (im Beispiel IST).
Beim �bernehmen von Plandaten ist zu beachten, dass bereits bestehende Planungen f�r diesen Zeitraum �berschrieben werden.
Welche Planebene Quelle und welche Ziel ist, ist v�llig beliebig. Wichtig ist, sich zu konzentrieren, um nicht z.B. einen gesetzten Plan mit einem leeren Plan zu �berschreiben.
Fortschreiben bedeutet, dass der Plan eines bestimmten Zeitraums in folgende Zeitr�ume einer gleichen Planebene �bernommen wird. Das ist immer dann sinnvoll, wenn der folgende Zeitraum einen gleichen oder �hnlichen Stundenplan hat. Gibt es gr��ere �nderungen, sollten Sie den Plan lieber neu setzen, da sonst eventuell die �bersicht verloren geht.
Klicken Sie im Funktionsassistenten auf <Fortschreiben>. Auf der linken Seite k�nnen Sie die Kurse ausw�hlen, f�r die der Plan fortgeschrieben werden soll. Legen Sie dann auf der rechten Seite fest, ob nur die aktuelle Woche, die n�chsten n Wochen oder ein bestimmter Zeitraum fortgeschrieben werden soll.
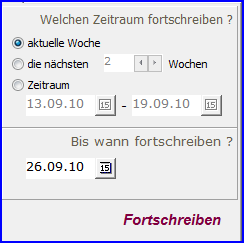
W�hlen Sie dann noch das Datum, bis zu dem Sie fortschreiben wollen. Bitte beachten Sie, dass beim Fortschreiben bereits bestehende Planungen �berschrieben werden.
F�r Bildungstr�ger mit Turnus-Unterricht ist wichtig, dass an Praktikums- und Ferientagen zwar kein Unterricht gesetzt wird, der Turnus in ABES/Objects aber automatisch weitergez�hlt wird.
Beispiel:
Sie Planen mit A- und B-Wochen und haben eine Woche Ferien. Die letzte Woche vor den Ferien war B-Woche, dann z�hlt ABES/Objects die Ferienwoche als A-Woche und beginnt nach den Ferien wieder mit B-Woche!
Pr�fen ist die Kontrolle, ob nicht eventuell in Bezug auf Dozenten oder R�ume eine Doppelplanung vorliegt.
Nachdem Sie den Zeitraum der automatischen Pr�fung festgelegt haben, entscheiden Sie noch, ob "Geplante Kollisionen" ausgeblendet werden sollen. Es k�nnte ja sein, dass Sie nicht etwa durch langfristiges Fortschreiben sondern durch bewusstes Setzen eine Doppelbelegung produziert haben, weil es praktischer f�r Sie ist. Diese F�lle werden dann nicht mit angezeigt.
Der Klick auf "Pr�fen" setzt den Prozess in Gang.
Mit dem Export bietet ABES/Objects ein wertvolles Hilfsmittel f�r statistische Auswertungen jeder Art. Die Daten werden im xBase-Format exportiert und stehen damit Programmen wie Microsoft Excel oder Microsoft Access zur Verf�gung.
Wie gewohnt sehen Sie auf der linken Seite die Kurse, f�r die die Plandaten exportiert werden sollen. W�hlen Sie dann, ob
nur die aktuelle Woche, die n�chsten n Wochen oder ein bestimmter Zeitraum exportiert werden soll.
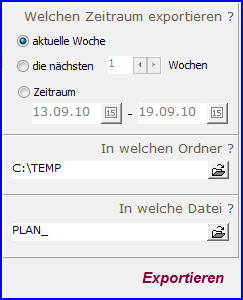
Als n�chstes legen Sie den Ordner fest, in den ABES/Objects die Daten exportieren soll und geben den Namen der Ausgabedatei an.
Folgende Datenfelder stehen Ihnen gegenw�rtig zur Verf�gung:
|
Datenfeld |
Bedeutung |
|
DBNAME |
Name der Datenbank, bzw. des Datenbestandes |
|
VERSION |
Planebene (Planung, Soll, Ist) |
|
BASIS |
Hinweis auf �nderung (wie geplant oder ge�ndert) |
|
KURS_KURZ |
Kursk�rzel |
|
KURS_TYP |
Kurstyp |
|
FACH_KURZ |
Fachk�rzel |
|
FACH_LANG |
Fachlangname |
|
FACH_KTYP |
Kurstyp und Fachk�rzel (Eignung) |
|
RAUM_KURZ |
Raumk�rzel |
|
RAUM_ORT |
Raumort |
|
DOZ_KURZ |
Dozentenk�rzel |
|
DOZ_LANG |
Dozentenlangname |
|
DOZ_STAT |
Dozentenstatus (Angestellt, Honorar) |
|
DOZ_STVTG |
Stundenanzahl laut Vertrag |
|
DOZ_STMIN |
Mindeststundenanzahl |
|
DOZ_STMAX |
Maximalstundenanzahl |
|
STD_TYP |
Stundentyp (Kopplung oder Standard) |
|
STD_STAT |
Stundenstatus (Normal) |
|
STD_DATUM |
Stundendatum (TT.MM.JJ) |
|
STD_MONAT |
Stundenmonat (JJJJ MMMM) |
|
STD_WOCHE |
Stundenwoche (KW_WW) |
|
STD_TAG |
Stundenwochentag |
|
STD_VON |
Uhrzeit des Stundenbeginns |
|
STD_BIS |
Uhrzeit des Stundenendes |
|
STD_BLOCK |
Nummer des Blockes |
|
STD_DAUER |
Dauer in Minuten |
|
STD_VINFO |
Vertretungsgrund |
|
STD_KAT |
Art der Stunde (Unterricht, Praktikum usw.) |
Die Vorgehensweise entspricht ansonsten der Vorgehensweise bei den anderen Funktionen.
Bei Verteilen handelt es sich um die �bergabe von Planungsdaten auf andere Rechner, die sp�ter (ggf. ver�ndert) von dort wieder zur�ck in den Datenbestand flie�en sollen.
Dieses Verfahren ist im Zeitalter st�ndiger Online-Verf�gbarkeit kaum noch in Gebrauch. (s. Handbuch "Replikator"!)
Bitte wechseln Sie nun (gedanklich) vom Menu <Planen> zur <Planansicht>!
Die Funktionen werden auch in der Planansicht �ber den Schalter ![]() aufgerufen. Auf welche Objekte (Kurse, Dozenten, R�ume) die entsprechenden Funktionen angewandt werden, h�ngt davon ab, welche Sie als <Elemente> aufrufen. (s. Bild) Sind Sie z.B. noch direkt in einem Kurs, werden die Funktionen auch nur auf diesen Kurs bezogen. Haben Sie Ihre Sortierung auf Kurse eingestellt und klicken Kurse an, beziehen sich die Funktionen auf alle Kurse. (s. Bild) Haben Sie Kurstyp eingestellt und klicken einen Kurstyp an, beziehen sich die Funktionen auf die Kurse des Kurstyps.
aufgerufen. Auf welche Objekte (Kurse, Dozenten, R�ume) die entsprechenden Funktionen angewandt werden, h�ngt davon ab, welche Sie als <Elemente> aufrufen. (s. Bild) Sind Sie z.B. noch direkt in einem Kurs, werden die Funktionen auch nur auf diesen Kurs bezogen. Haben Sie Ihre Sortierung auf Kurse eingestellt und klicken Kurse an, beziehen sich die Funktionen auf alle Kurse. (s. Bild) Haben Sie Kurstyp eingestellt und klicken einen Kurstyp an, beziehen sich die Funktionen auf die Kurse des Kurstyps.
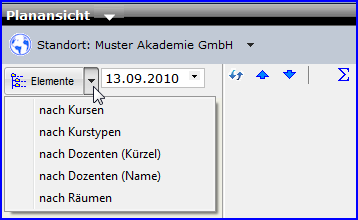
Kurs-, Dozenten- und Raumpl�ne drucken ![]()
Die Ausgabe von Pl�nen ist in ABES/Objects auf verschiedene Art und Weise m�glich: Sie k�nnen Pl�ne auf klassische Art und Weise drucken (der Schriftgrad bestimmt dabei die Gr��e des Layouts). Sie k�nnen die Daten zus�tzlich in formatierter Form an Microsoft Excel �bergeben (Excel wird automatisch gestartet) oder sofort im HTML-Format ausgeben. Die Darstellung in Excel hat vor allem den Vorteil, dass Sie den angezeigten Plan mit der vollen Funktionalit�t einer Tabellenkalkulation nachbearbeiten und damit an ganz spezifische Besonderheiten anpassen k�nnen. Wenn Sie den Plan als HTML-Dokument abzuspeichern, k�nnen Sie ihn leichter im Internet zu ver�ffentlichen.
�ffnen Sie den Funktionsassistenten aus dem Bereich Planen heraus und gehen Sie auf die Registerkarte <Ausgabe>. Legen Sie unbedingt die richtige Planebene fest <PLAN, SOLL oder IST>. Nachdem Sie ausgew�hlt haben f�r welche Kurse, Dozenten oder R�ume die Pl�ne gedruckt werden sollen, m�ssen auf der rechten Seite des Funktionsassistenten einige Einstellungen vorgenommen werden.
Zuerst m�ssen Sie einstellen f�r welchen Zeitraum der Plan gedruckt werden soll. Die <aktuelle Woche> bezieht sich dabei immer auf das Focusdatum. Sie k�nnen aber auch einen beliebigen anderen Zeitraum w�hlen.
Im Bereich Optionen k�nnen Sie das zu verwendende Zeitraster, die zu druckenden Wochentage und die Plang�ltigkeit festlegen.
Beim <Zeitraster> k�nnen Sie w�hlen, ob dieses automatisch generiert, oder ein von Ihnen eingestelltes verwendet werden soll. In der Praxis hat sich gezeigt, das es durchaus Sinn macht, wenn Sie das Zeitraster angeben. Wenn Sie automatisch w�hlen, werden Bl�cke, die im gesamten Zeitraum nicht belegt sind auch nicht als leerer Block gedruckt sondern ausgelassen. Das weckt auf den ersten Blick den Anschein, dass der Unterricht in zusammenh�ngenden Bl�cken erteilt wird, obwohl leere Bl�cke vorhanden sind. Auf der Zeitleiste links sind die Zeiten nat�rlich auf jeden Fall richtig vermerkt.
Bei <Wochentage> k�nnen Sie w�hlen, ob gewisse Wochentage (z.B. Samstag) beim Druck ber�cksichtigt werden sollen.
Die <Plang�ltigkeit> wird auf dem Plan mit ausgegeben. Wenn die Plang�ltigkeit vom Zeitraum abweicht, wird bei den einzelnen Wochentagen dann kein Datum mitgedruckt (wenn der Plan l�ngere Zeit g�ltig ist).
<Leere Pl�ne ausgeben> ist die Option beim Anklicken, alle Pl�ne der Auswahl auszugeben oder beim Abklicken nur solche auszugeben, in denen wirklich etwas steht.
So ist es i.d.R. ratsam, diese M�glichkeit bei Dozenten abzuklicken (man will keine Dozentenpl�ne ohne Stunden), bei R�umen jedoch anzuklicken (man will auch leere R�ume zur Verf�gung stellen).
Als Letztes m�ssen Sie das Ausgabeziel w�hlen.
Bei <Drucker> k�nnen einige Formatangaben gemacht werden. Wenn Sie Excel gew�hlt haben wird Excel gestartet und der Plan als Excel-Tabellenblatt erstellt. Bei HTML m�ssen Sie den Namen und den Speicherort der HTML-Datei angeben. Bei der Ausgabe von Pl�nen mehrerer Kurse im HTML-Format erstellt ABES/Objects Ihnen auf Wunsch auch eine Indexseite, die ein Navigieren zwischen den Pl�nen der einzelnen Kurse erlaubt.
Wenn Sie Ihre Einstellungen gemacht haben klicken Sie auf <Ausgeben>.
Unter Vertretungsplanung wird verstanden, dass geplanter Unterricht operativ ge�ndert werden muss, weil entweder der Dozent oder der Raum kurzfristig nicht zur Verf�gung stehen.
Der Vorteil der Vertretungsplanung gegen�ber einem Neusetzen (L�schen der Stunde und Neusetzen) ist, dass diese Stunden in der Auswertung kenntlich gemacht werden und au�erdem ein Vertretungsplan mit den geplanten und den ge�nderten Angaben als Ausdruck zur Verf�gung steht. Dar�ber hinaus werden Vertretungen nicht fortgeschrieben sondern der normal geplante Unterricht.
Das Planen der Vertretung ist denkbar einfach. Zeigen Sie auf die zu vertretende Stunde und dr�cken Sie die rechte Maustaste. Sie k�nnen nun w�hlen zwischen <Fach wechseln>, <Lehrer wechseln>, und <Raum wechseln>. Falls Sie keine M�glichkeit zur Vertretung haben k�nnen Sie auch <Unterrichtsausfall> setzen.
Eine Vertretungsstunde wird durch zwei Pfeile und eine Ausfallstunde wird durch ein rotes Kreuz gekennzeichnet.
Wenn Sie sp�ter wissen wollen, wie die urspr�ngliche Stunde aussah k�nnen Sie auf den Balken oberhalb des Stundenrasters klicken (vgl. Stunden teilen). Das Stundenraster schiebt sich dann nach unten und Sie sehen die urspr�nglich geplante Stunde und die entsprechenden �nderungen.
Im Beispiel wird der Dozent Gei im Fach BG durch den Dozenten Ste vertreten. Darunter (beim Mauszeiger) liest man, wer diese �nderung vorgenommen hat und wann. Im rechten oberen Feld k�nnen Sie Bemerkungen eintragen, die auf dem Vertretungsplan ausgedruckt werden. Nicht zuletzt in Bezug auf Sch�ler kann das f�r Vertretungsaufgaben interessant sein. Au�erdem ist oberhalb in blau der Grund der Vertretung vermerkt.
Wollen Sie nur das Fach wechseln erhalten Sie einfach die Liste der F�cher f�r diesen Kurs und w�hlen das entsprechende neue Fach aus.
M�ssen Sie den Dozenten vertreten, erscheint folgende Ansicht.
Interessant sind hier die Filter, �ber die Sie die Auswahl der angezeigten Dozenten steuern k�nnen. So k�nnen Sie beispielsweise w�hlen zwischen Angestellten und Freiberuflern (Status). Sie k�nnen sich aber auch nur die Dozenten anzeigen lassen, die in dem endsprechenden Block frei sind und �ber die n�tige Eignung verf�gen.
Durch Variation der Filter k�nnen Sie vor allem bei einem gr��eren Dozentenpool problemlos den passenden Dozenten finden. Klicken Sie dann auf <W�hlen>.
Im unteren Bereich der Ansicht k�nnen Sie zudem den Grund f�r das Fehlen des Dozenten ausw�hlen. Dieser Grund erscheint dann sowohl auf dem Vertretungsplan als auch beim Export der Daten zur Auswertung.
Zur Ansicht und zum Ausdruck des Vertretungsplanes wechseln Sie in der Men�leiste bitte auf den Men�punkt <Vertretung> im Bereich Plan.
Stellen Sie als erstes das Datum ein, ab dem die Vertretungen angezeigt werden sollen und als zweites die Anzahl der Tage, f�r die die Vertretungen ab diesem Datum angezeigt werden.Wenn im eingestellten Zeitraum Vertretungen geplant wurden, erscheinen nun links die Klassen, Dozenten oder R�ume und rechts die Vertretungsstunden mit allen erforderlichen Informationen. Sie k�nnen nun entscheiden, ob Sie den Vertretungsplan drucken oder als HTML-Dokument ausgeben wollen.
Wenn Sie jetzt auf das Druckersymbol klicken, erscheint eine Ansicht, in der Sie den Vertretungsplan in der Vorschau sehen. Sie k�nnen von hier aus den Ausdruck auf dem derzeitigen Windows-Standarddrucker starten. Mit dem Symbol links daneben k�nnen Sie den Druck auf ein anderes Ger�t umleiten.
Interessant ist auch, dass Sie den Vertretungsplan durch klicken auf das Diskettensymbol speichern und damit archivieren k�nnen (als Dateinamen sollte man sinnvoller Weise das Anfangs- und Enddatum der Vertretung nutzen). Sie sparen sich damit unter Umst�nden die Archivierung als Dokument, denn mit dem �ffnen-Symbol k�nnen Sie die archivierten Pl�ne jederzeit ansehen.
Wenn Sie statt des Druckersymbols das HTML-Symbol gew�hlt haben, wird der Vertretungsplan als HTML-Dokument gespeichert und Sie k�nnen ihn bei Bedarf ins Internet oder Intranet stellen.