Bevor Sie mit dem Setzen beginnen, wählen Sie den korrekten Stichtag (s. Mauszeiger) aus. Dann werden Ihnen alle in der Woche dieses Tages laufende Kurse angezeigt und Sie können keinen übersehen. Nachrangig können Sie für kurze Rückschauen ("Wie war der Kurs letzte Woche geplant?") in der Datumsnavigation am rechten Rand kurz einmal vor oder zurück gehen.
Aber Vorsicht! Stellen Sie das Datum rechts wieder zurück, sonst planen Sie plötzlich in einer anderen Woche!
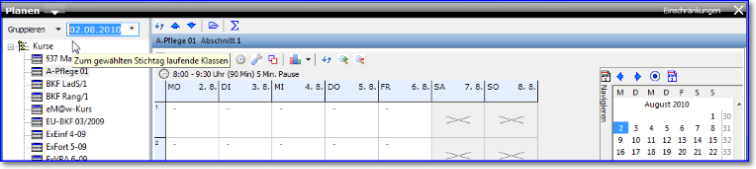 |
Wichtig ist, dass Sie die korrekte Planebene einstellen (siehe Bild unten). In ABES/Objects gibt es die Möglichkeit in drei verschiedenen Planebenen (PLAN, SOLL, IST) zu planen. Das hat den Vorteil, dass Sie zum Beispiel den ursprünglichen Plan nicht zu verändern brauchen, wenn es operative Änderungen gibt. In diesem Fall übernehmen Sie zum Beispiel den Plan aus der Ebene <PLAN> in die Ebene <IST> und können so immer wieder nachvollziehen, was Sie ursprünglich geplant hatten. Wie das übernehmen funktioniert, wird Ihnen im Abschnitt übernehmen erläutert. Wichtig ist, dass Sie sich immer bewusst sind, in welcher Planebene Sie sich befinden. In der Anfangsphase ist es durchaus empfehlenswert, grundsätzlich mit der Planebene <IST> zu arbeiten.
Zudem nehmen die meisten Auswertungsfelder Bezug auf die IST-Stunden.
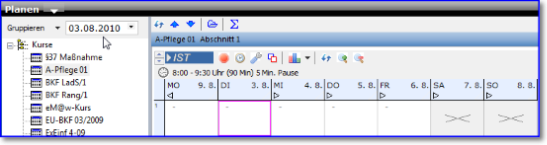 |
Bitte achten Sie darauf, dass es in ABES/Objects auch möglich ist versetzte Wochen zu planen, d.h., die Woche geht z.B. von Dienstag bis Dienstag. In diesem Fall wird Ihnen in der Planansicht z. B. der Montag der Folgewoche dargestellt. Sie erkennen das natürlich am Datum aber auch an den kleinen Pfeilen unter dem Tageskürzel. An Tagen, die im zugeteilten Zeitraster ausgeschlossen sind, lässt sich kein Unterricht planen. Auch Bereiche außerhalb der Kurslaufzeit sind grau dargestellt.
Durch farbige Ecken im Spaltenkopf des jeweiligen Tages werden Sie auf Eintragungen im Betriebs- oder Kurskalender hingewiesen. Eine roter Winkel bedeutet Feiertag, ein blauer Praktikum und ein gelber Ferien. Schwarze Winkel stehen für allgemeine Ereignisse. Beim Setzen von Stunden werden später in den jeweiligen Blöcken zusätzliche Hinweise angezeigt. Über den Ressourcenkalender unterhalb des Stundenrasters lässt sich der Kurskalender einblenden. Hier können Details zu den KursEreignissen und -Abschnitten eingesehen und diese auch bearbeitet werden.
Darunter erkennen Sie die <Timeline>, eine gröbere und daher weitreichende Übersicht der grundsätzlichen Kursplanung.
Insbesondere um zu sehen, ob der Dozent noch anderweitig geplant ist oder Lücken in seinem Plan hat, wird der Ressourcenkalender laufend aktualisiert.
Nachdem alle vorbereitenden Arbeiten abgeschlossen sind, klicken Sie nun am unteren Bildschirmrand auf die Registerkarte <Plan> und danach auf den Schalter  . Damit öffnet sich der Planassistent, der Ihnen nun die zugewiesenen Fächer, die schon zugewiesenen Dozenten und in der Spalte F.S (Fachstunden Soll) die festgelegten Wochenstunden (in Minuten) anzeigt.
. Damit öffnet sich der Planassistent, der Ihnen nun die zugewiesenen Fächer, die schon zugewiesenen Dozenten und in der Spalte F.S (Fachstunden Soll) die festgelegten Wochenstunden (in Minuten) anzeigt.
Sie können die Einstellungen der Anzeige des Planassistenten ebenso in Richtung Dozent einstellen:
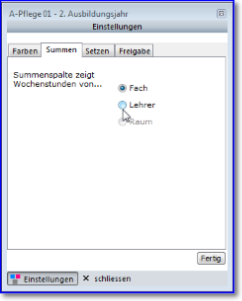 |
Dann werden die (beim Dozenten vermerkten) SOLL-WochenStunden (D.S.) mit den gesetzten IST-Stunden (D.I.) verglichen, wobei hier eine Unterdeckung gelb, Ausgleich blau und eine Überschreitung rot markiert werden:
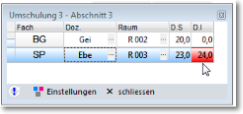 |
Haben Sie sehr viele Fächer zu planen, so dass Ihre Bildschirmhöhe zur gesamten Anzeige gar nicht ausreicht, so können Sie die Fächer im Planassistenten filtern:
Sie klicken unten "Filter" an, oben im Planassistenten erscheint ein Eingabefeld, in das Sie Buchstabenfolgen des gewünschten Fachnamenkürzels (Spalte: Gruppe) schreiben. Dann drücken Sie ENTER. Das Filterergenis erscheint. Wollen Sie wieder alle Fächer sehen, klicken Sie bitte noch einmal auf "Filter".
Im Übrigen stehen die Fächer in der Reihenfolge im Planassistenten, in der Sie sie bei der kursspezifischen Fächerverteilung angeordnet haben. Dort können Sie die Fächer jederzeit per Drag&Drop umsortieren, um hier eine optimale Anordnung zu erhalten.
Wenn der Dozent und/oder der Raum sich bei dem zu setzenden Block mit einem anderen Kurs deckt oder zumindest überschneidet, wird der betreffende Block mit „D" (Dozent ist bereits gesetzt) bzw. „R" (Raum bereits gesetzt) gekennzeichnet. Ist der Dozent / der Raum nicht verfügbar (Zeitereignisse!) wird der Block mit "ZD" bzw. "ZR" gekennzeichnet. Rot dargestellte Zeitereignisse bedeuten "gesperrt", blaue "möglichst gesperrt" und grüne "verfügbar". Auch Ereignisse aus dem Kurs- oder Betriebskalender werden dargestellt, damit sie beim Planen berücksichtigt werden können.
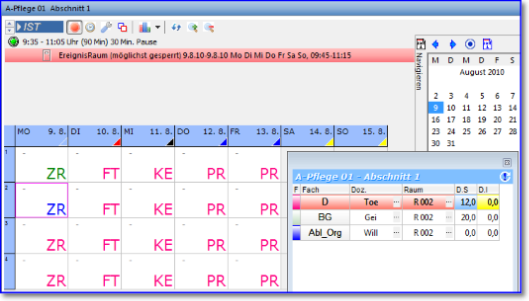 |
Dabei gelten folgende Bezeichnungen, die in folgender Rangfolge dargestellt werden:
Prio 1: Vertretung Dozent - VD
Prio 2: Kollision Dozent - D
Prio 3: Zeitereignis Dozent - ZD
Prio 4: Wechsel Raum - VR
Prio 5: Kollision Raum - R
Prio 6: Zeitereignis Raum - ZR
Prio 7: Kollision Kursereignis - FE, KF, KE, BE, FT, PR
-
FE - Ferien allgemein
-
KF - Kursferien
-
KE - Kursereignis
- BE - Betriebsereignis
- FT - Feiertag
-
PR - Praktikumszeit
Prinzipiell können in ABES/Objects auch trotz dargestellter Warnhinweise Stunden gesetzt werden. So kann auch am Feiertag Unterricht geplant werden, wenn es der spezielle Fall erfordert. Nachdem Sie alle Blöcke gesetzt haben, können Sie den Planassistenten schließen.
Für weitere Informationen zu einer gesetzten Stunde klicken Sie auf den Schalter  links über dem Stundenraster.
links über dem Stundenraster.
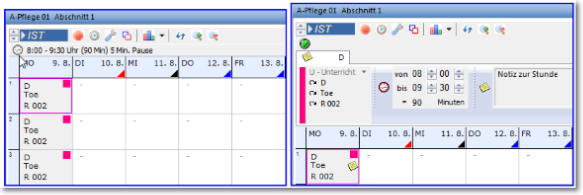 |
In der Detailansicht kann die Laufzeit der Stunde verändert oder spezielle Notizen erfasst werden. Besonders wichtig wird die Detailansicht, wenn Teilungen oder "Geplante Kollisionen" (früher: Koppelungen) existieren oder Vertretungen geplant wurden, da sich diese Informationen nicht komplett im Stundenraster darstellen lassen. Wenn die Strg-Taste gedrückt wird, können Sie die Maus über das Stundenraster bewegen während gleichzeitig die Detailansicht aktualisiert wird.
Der Klick mit der rechten Maustaste auf einen Block zeigt ein Kontextmenü, das Ihnen die Auswahl verschiedener Optionen ermöglicht. Zum Löschen eines Blockes wählen Sie einfach <Löschen>.
Die Optionen "Teilen" und "Koppeln" werden in den folgenden Abschnitten detailliert beschrieben.
<Ersetzen> ist das absichtliche übergehen eventueller Beschränkungen. Ist z.B. der Raum schon vergeben und Sie wissen, dass Sie später diesen Raum freimachen werden, dann brauchen Sie jetzt nicht in umfangreiche Entscheidungsgänge eintreten sondern können sofort setzen.
