Für jeden Kurs kann eine Fächerverteilung definiert werden, aus der ersichtlich ist, wie viele Stunden in welchem Fach zu unterrichten sind. Dabei nutzen Sie aus dem Bereich Stammdaten die dort bereits eingetragenen Fächer.
Klicken Sie im Bereich Planen oben auf die Registerkarte <Fächer> und (als Vorsichtsmaßnahme aus leidvoller Erfahrung) auf den Schalter <ab> [Bearbeitung der Fächerwahl aktivieren], dann anschließend auf den Schalter Neu. Sie erhalten nun eine Liste aller verfügbaren Fächer. Wählen Sie alle Fächer aus, die für den betreffenden Kurs in Frage kommen (Auswahl mit gedrückter Strg-Taste oder Leertaste (bei großen Tabellen).
Um sich beim Setzen des Stundenplanes die Arbeit zu erleichtern, kann es durchaus sinnvoll sein, ein Fach auch mehrmals in den Kurs zu übernehmen. Zum Beispiel dann, wenn ein bestimmtes Fach von mehreren Dozenten gegeben wird. Sie müssen dann später beim Setzen nicht ständig den Dozenten wechseln, sondern klicken einfach auf das Fach mit dem entsprechenden Dozenten.
Zu Ihrer Erleichterung können Sie ebenfalls eine Anzahl Fächer aus der Fächerwahl eines anderen Kurses kopieren und in Ihrem aktuellen Kurs einfügen:
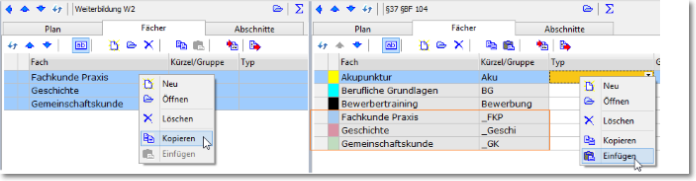 |
Im Falle von Fachwahlunterricht können Sie jeweils Pflicht-, Wahlpflicht- oder Wahlfach angeben.
Sie können die Gesamtstunden (Ges. Std.) des Faches im Kurs eingeben, um eine Kontrolle beim Planen in der statistischen Auswertung zu haben.
Die Eingabe der Wochenstunden ist dann sinnvoll, wenn Sie „klassischen" Unterricht planen, dass heißt, Sie verteilen die zu erteilenden Stunden relativ gleichmäßg auf Wochen (typischer Schulbetrieb). Es dient Ihnen dann während des wochenweisen Planens als Anhaltspunkt.
Danach ordnen Sie dem Fach noch die Lehrkraft zu, indem Sie in der Spalte Dozent auf den markierten Schalter mit den drei Punkten klicken.
 |
Zuerst zeigt ABES/Objects auf der linken Seite der Ansicht alle Dozenten mit einer Eignung für das aktuelle Fach. Wenn es noch keinen Dozenten mit einer entsprechenden Eignung gibt, entfernen Sie das Häkchen aus dem Feld <Eignung> und es erscheinen alle Dozenten. Beachten Sie bitte auch den weiteren Filter, der es Ihnen ermöglicht die Anzeige über den Status des Dozenten einzuschränken. Haben Sie den gewünschten Dozenten gefunden bestätigen Sie Ihre Auswahl durch einen Klick auf den Schalter <Wählen>.
Als Hilfe wird in dieser Ansicht rechts auch der aktuelle Wochenplan des Dozenten angezeigt. Die Spalten neben dem Dozenten stehen für die Vertragsstundenzahl <S> und die aktuell vergebene Stundenzahl gemäß Fächerverteilung <P>. Wenn der Haken im Feld <Stunden> gesetzt ist, werden nur Dozenten angezeigt, bei denen der Wert unter <P> kleiner als der Wert unter <S> ist.
Neben dem Dozenten kann jedem Fach der Fächerverteilung selbstverständlich auch ein bestimmter Raum zugeordnet werden. Das Vorgehen ist dabei im Ablauf identisch. Auch diese Zuordnung wird dann automatisch berücksichtigt. Die festgelegten Räume und Dozenten können beim Setzen problemlos wieder geändert werden.
Definierte Fächerverteilungen können auch als Vorlage für weitere Kurse dienen. Über den Schalter  oberhalb der Tabelle der Fächer kann diese Fächerverteilung als Vorlage für einen bestimmten Kurstyp festgelegt werden. Neu eingerichtete Kurse erhalten damit automatisch diese Fächerverteilung.
oberhalb der Tabelle der Fächer kann diese Fächerverteilung als Vorlage für einen bestimmten Kurstyp festgelegt werden. Neu eingerichtete Kurse erhalten damit automatisch diese Fächerverteilung.
Beim Abspeichern der Fächerverteilung können Sie noch entscheiden, ob die zugeordneten Stundensummen, Dozenten und Räume mit gespeichert werden sollen.
Es kann aber auch über den Schalter  die Fächerverteilung eines anderen Kurstyps übernommen werden.
die Fächerverteilung eines anderen Kurstyps übernommen werden.
Es werden lediglich noch nicht vorhandene Fächer übernommen.
Diese Fächerverteilung lässt sich als per Funktion beim Kurs als "Planvorgaben" erstellen
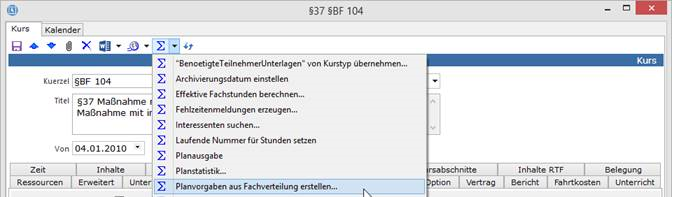
und auf diese Weise für Auswertungen aller Art sowie Seriendruckdokumente nutzbar machen.
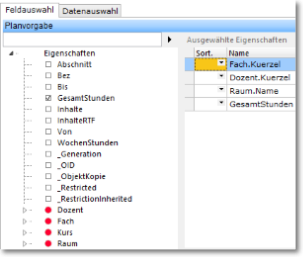 |
Um besser nachvollziehen zu können, wer wann was an den Planungsgrundlagen geändert haben könnte, gibt es ein spezielles Feld im Kontext <Kurse>
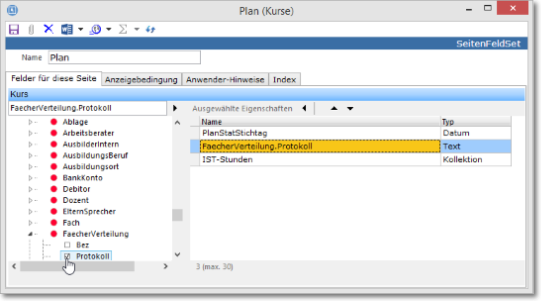 |
mit dessen Hilfe Sie die einzelnen Arbeitsschritte einsehen können. Allerdings: Wer das können soll, braucht ein entsprechendes Recht:
 |
