Bitte wechseln Sie nun (gedanklich) vom Menu <Planen> zur <Planansicht>!
Die Funktionen werden auch in der Planansicht über den Schalter ![]() aufgerufen. Auf welche Objekte (Kurse, Dozenten, Räume) die entsprechenden Funktionen angewandt werden, hängt davon ab, welche Sie als <Elemente> aufrufen. (s. Bild) Sind Sie z.B. noch direkt in einem Kurs, werden die Funktionen auch nur auf diesen Kurs bezogen. Haben Sie Ihre Sortierung auf Kurse eingestellt und klicken Kurse an, beziehen sich die Funktionen auf alle Kurse. (s. Bild) Haben Sie Kurstyp eingestellt und klicken einen Kurstyp an, beziehen sich die Funktionen auf die Kurse des Kurstyps.
aufgerufen. Auf welche Objekte (Kurse, Dozenten, Räume) die entsprechenden Funktionen angewandt werden, hängt davon ab, welche Sie als <Elemente> aufrufen. (s. Bild) Sind Sie z.B. noch direkt in einem Kurs, werden die Funktionen auch nur auf diesen Kurs bezogen. Haben Sie Ihre Sortierung auf Kurse eingestellt und klicken Kurse an, beziehen sich die Funktionen auf alle Kurse. (s. Bild) Haben Sie Kurstyp eingestellt und klicken einen Kurstyp an, beziehen sich die Funktionen auf die Kurse des Kurstyps.
 |
Kurs-, Dozenten- und Raumpläne drucken
Die Ausgabe von Plänen ist in ABES/Objects auf verschiedene Art und Weise möglich: Sie können Pläne auf klassische Art und Weise drucken (der Schriftgrad bestimmt dabei die Größe des Layouts). Sie können die Daten zusätzlich in formatierter Form an Microsoft Excel übergeben (Excel wird automatisch gestartet) oder sofort im HTML-Format ausgeben. Die Darstellung in Excel hat vor allem den Vorteil, dass Sie den angezeigten Plan mit der vollen Funktionalität einer Tabellenkalkulation nachbearbeiten und damit an ganz spezifische Besonderheiten anpassen können. Wenn Sie den Plan als HTML-Dokument abzuspeichern, können Sie ihn leichter im Internet zu veröffentlichen.
Öffnen Sie den Funktionsassistenten aus dem Bereich Planen oder Planansicht heraus und gehen Sie auf die Registerkarte <Ausgabe>. Legen Sie unbedingt die richtige Planebene fest <PLAN, SOLL oder IST>. Nachdem Sie ausgewählt haben für welche Kurse, Dozenten oder Räume die Pläne gedruckt werden sollen, müssen auf der rechten Seite des Funktionsassistenten einige Einstellungen vorgenommen werden.
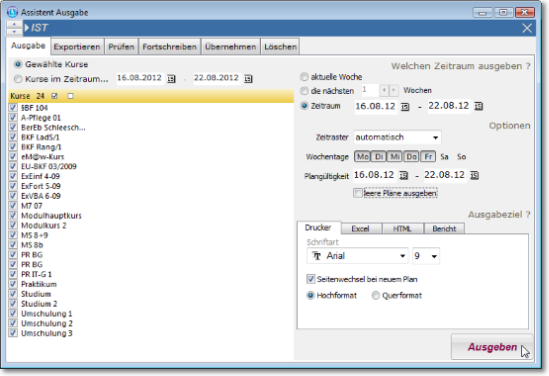 |
Zuerst müssen Sie einstellen für welchen Zeitraum der Plan gedruckt werden soll. Die <aktuelle Woche> bezieht sich dabei immer auf das Focusdatum. Sie können aber auch einen beliebigen anderen Zeitraum wählen.
Im Bereich Optionen können Sie das zu verwendende Zeitraster, die zu druckenden Wochentage und die Plangültigkeit festlegen.
Beim <Zeitraster> können Sie wählen, ob dieses automatisch generiert, oder ein von Ihnen eingestelltes verwendet werden soll. In der Praxis hat sich gezeigt, das es durchaus Sinn macht, wenn Sie das Zeitraster angeben. Wenn Sie automatisch wählen, werden Blöcke, die im gesamten Zeitraum nicht belegt sind auch nicht als leerer Block gedruckt sondern ausgelassen. Das weckt auf den ersten Blick den Anschein, dass der Unterricht in zusammenhängenden Blöcken erteilt wird, obwohl leere Blöcke vorhanden sind. Auf der Zeitleiste links sind die Zeiten natürlich auf jeden Fall richtig vermerkt.
Bei <Wochentage> können Sie wählen, ob gewisse Wochentage (z.B. Samstag) beim Druck berücksichtigt werden sollen.
Die <Plangültigkeit> wird auf dem Plan mit ausgegeben. Wenn die Plangültigkeit vom Zeitraum abweicht, wird bei den einzelnen Wochentagen dann kein Datum mitgedruckt (wenn der Plan längere Zeit gültig ist).
<Leere Pläne ausgeben> ist die Option beim Anklicken, alle Pläne der Auswahl auszugeben oder beim Abklicken nur solche auszugeben, in denen wirklich etwas steht.
So ist es i.d.R. ratsam, diese Möglichkeit bei Dozenten abzuklicken (man will keine Dozentenpläne ohne Stunden), bei Räumen jedoch anzuklicken (man will auch leere Räume zur Verfügung stellen).
Als Letztes müssen Sie das Ausgabeziel wählen.
Bei <Drucker> können einige Formatangaben gemacht werden. Wenn Sie Excel gewählt haben wird Excel gestartet und der Plan als Excel-Tabellenblatt erstellt.
Berichte, die Sie sonst bei der Stundenauswertung nach genauem Filtern anwenden konnten, stehen Ihnen jetzt direkt bei Ihrem Kurs, Dozenten oder Raum zur Verfügung und lassen sich direkt von hier ausdrucken:
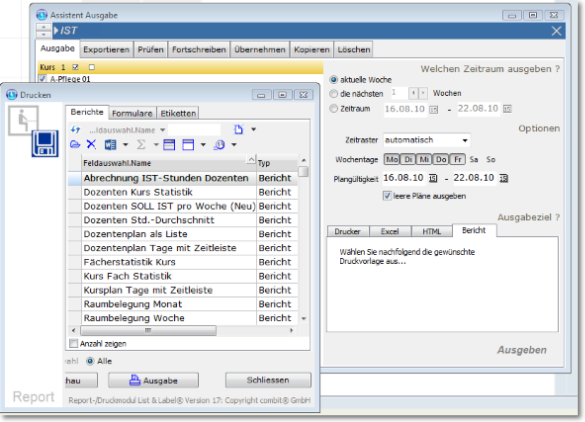 |
Bei HTML müssen Sie den Namen und den Speicherort der HTML-Datei angeben. Bei der Ausgabe von Plänen mehrerer Kurse im HTML-Format erstellt ABES/Objects Ihnen auf Wunsch auch eine Indexseite, die ein Navigieren zwischen den Plänen der einzelnen Kurse erlaubt.
Wenn Sie Ihre Einstellungen gemacht haben klicken Sie auf <Ausgeben>.
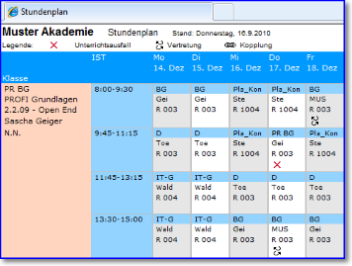 |
